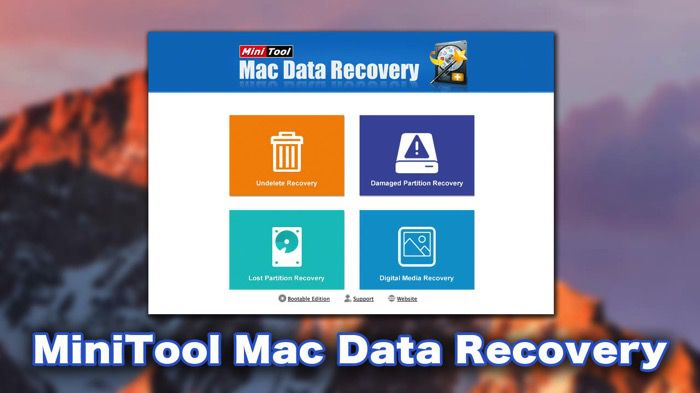
普段なにげに使っているパソコンですが、電子機器である以上いつデータを失ってしまうか分かりません。そんな危険性があることは皆さんも充分に分かっているでしょう。
だからしっかりバックアップするようにするのですが、それでもダメな時はダメで突然ファイルがぶっ壊れるんですよねw
というわけで今回はそんなもしも時に役立つ「MiniTool Mac Data Recovery 3.0」を使ってみたので紹介します。
MiniTool Mac Data Recoveryとは?
MiniTool Mac Data RecoveryはMac用のデータ復旧ソフトです。ファイルやフォルダなど削除してしまったデータを復元することができます。空にしたごみ箱や間違ってフォーマットしてしまったディスクなどからもファイルの復旧を試みることができるので、万が一の場合に役立つソフトとなっています。
ソフトの開発はMiniToolというカナダの会社となっていて日本語にローカライズされていません。利用は英語版ということになりますが、操作も分かりやすく簡単なため特に問題無く使えるでしょう。
ソフトには有料版と復元容量を制限した無料版があります。無料版は復元できる容量が充分とは言えませんが、誰でも気軽に使ってみることができるのはいいですね。
機能の違いにより4つのエディションが用意されていますが、一般的には「Personal」を利用することになると思います。Personal以外は商用利用可能なビジネスエディションとなっているので個人利用には適していない感じですね。
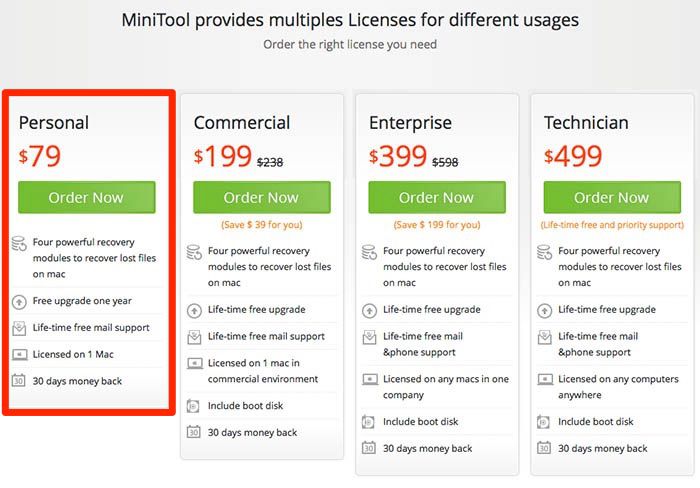
インストール〜起動
それではインストールから簡単に説明します。サイトよりファイルをダウンロードします。
Macですからインストールは簡単です。まずはダウンロードしたファイルをダブルクリックします。
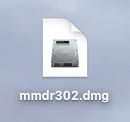
すると確認画面が表示されるので同意[Agree]をクリックします。
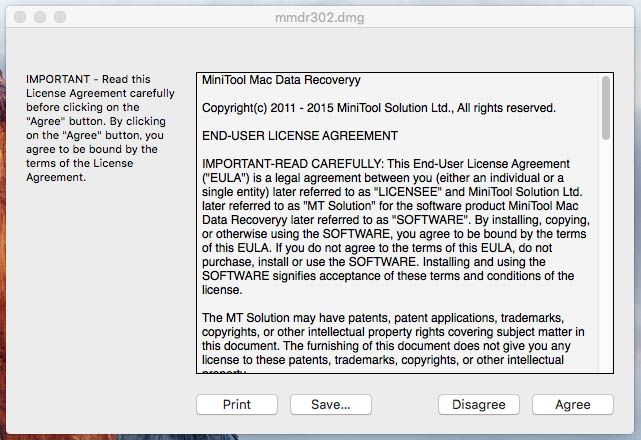
するとアプリのコピー画面が表示されるのでアプリケーションフォルダにコピーします。
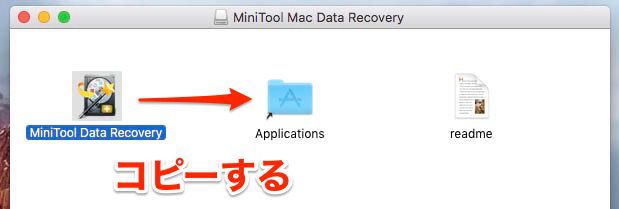
これでインストールは完了です。
初回起動時、以下のメッセージが表示されて起動できないと思うので、
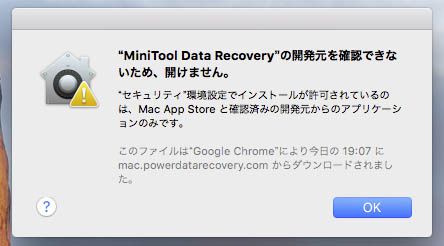
アプリケーションフォルダを開き「MiniTool Mac Data Recovery」を選択して右クリックから「開く」で起動しましょう。
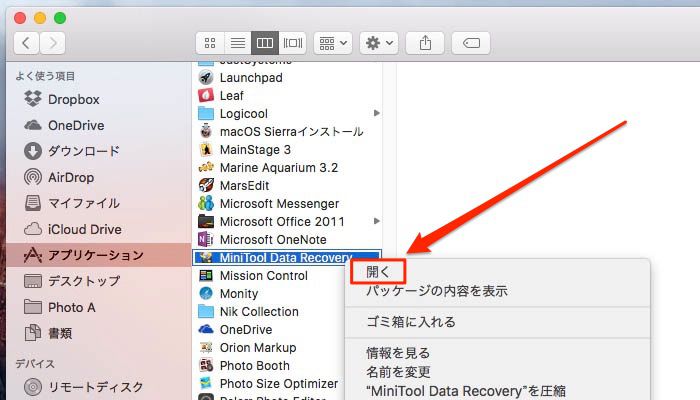
あとは開くをクリックすればOKです。
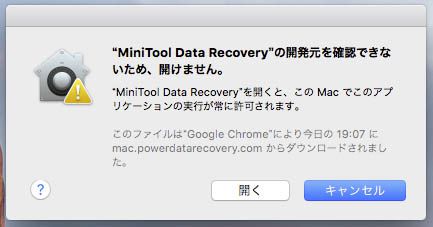
起動するとメニュー画面が表示されます。4つの機能がシンプルに表示されてて分かりやすい画面ですよね。
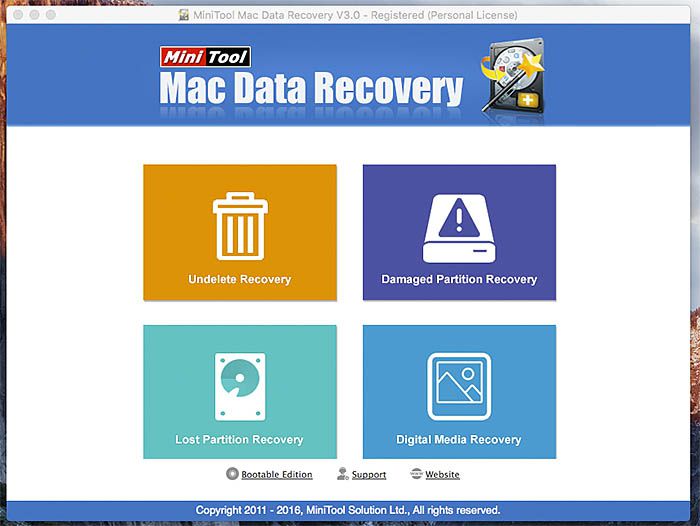
4つメニューアイコンは以下のような機能が割り当てられています。
Undelete Recovery
 Undelete Recoveryでは、削除してしまったファイルやフォルダを復元することができます。既にごみ箱を空にしてしまったり、ごみ箱を経由せずに直接削除([command]+[option]+[delete]キー)した場合でも復元することができます。
Undelete Recoveryでは、削除してしまったファイルやフォルダを復元することができます。既にごみ箱を空にしてしまったり、ごみ箱を経由せずに直接削除([command]+[option]+[delete]キー)した場合でも復元することができます。
Lost Partiton Recovery
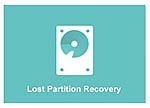 Lost Partition Recoveryでは、不明な理由で失われたパーティションや、意図せず削除されたパーティションからデータを復元することができます。
Lost Partition Recoveryでは、不明な理由で失われたパーティションや、意図せず削除されたパーティションからデータを復元することができます。
Damaged Partition Recovery
 Damaged Partition Recoveryは、破損したパーティション、再フォーマットしたパーティションから、ファイルを回復できるように設計されています。
Damaged Partition Recoveryは、破損したパーティション、再フォーマットしたパーティションから、ファイルを回復できるように設計されています。
Digital Media Recovery
 Digital Media Recoveryは、メモリカードやMP3プレーヤーなどのさまざまなデジタルメディアストレージデバイスから写真、音楽やビデオを回復することができます。
Digital Media Recoveryは、メモリカードやMP3プレーヤーなどのさまざまなデジタルメディアストレージデバイスから写真、音楽やビデオを回復することができます。
以上のような機能が揃っています。たとえうっかり間違ってファイルを消してしまった場合でも、何らかのトラブルでパーディションが壊れてしまったとしても、ファイルを復旧する為の手段が用意されている感じです。
後はこの機能を使ってファイルがちゃんと復旧できるのかという点が気になりますね。そこでちゃんとファイルの復旧ができるかどうか実際に試してみました。
ファイルの復旧を試す
ごみ箱を経由せずに削除したファイルを復旧
まずはUSBメモリにファイルを準備しました。アプリのマニュアルなPDFを2つ[PDF]というフォルダにコピー。
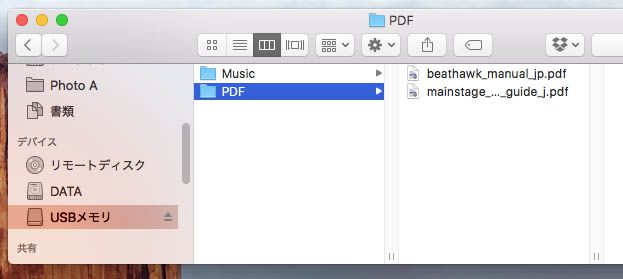
そしてそのファイルをダイレクトに削除。
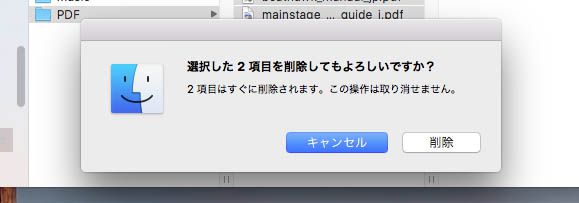
その後、ファイルを復旧させようと[Undelete Recovery]をクリックしてUSBメモリを見にいきましたがエラー?が表示。
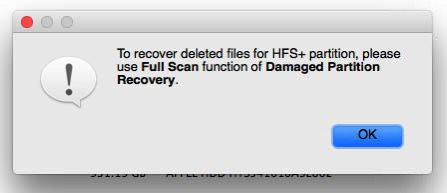
どうやらHFS+なディスクの場合、[Damaged Partition Recovery]を使えという事らしいので従うことに。
ドライブ一覧から目的のUSBメモリを選択して[Full Scan]をクリック。
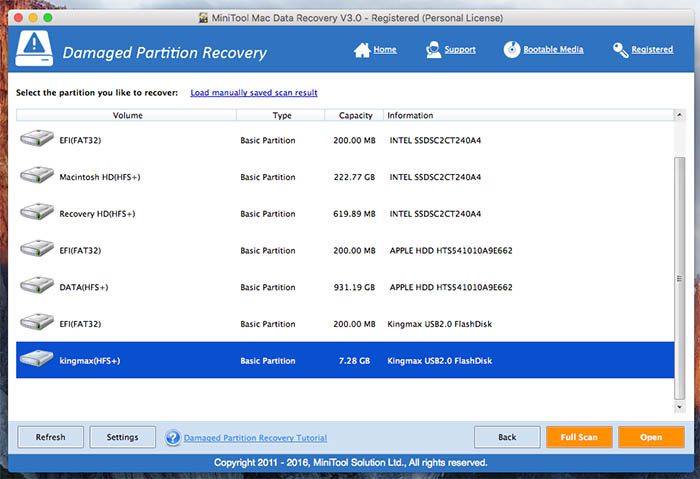
USBメモリをスキャン中。容量が大きければ大ほどスキャンには時間がかかるようです。
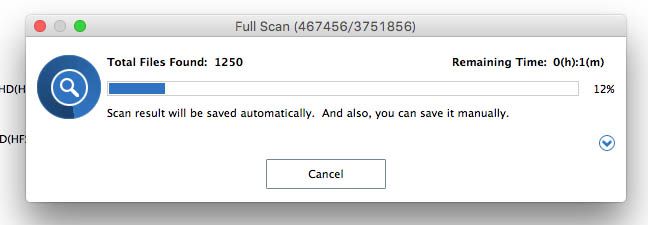
無事スキャン完了後、ファイル名は変わっていたけどそれらしきPDFファイルを発見。復旧したいファイル全てにチェックを入れて[SAVE]をクリックします。
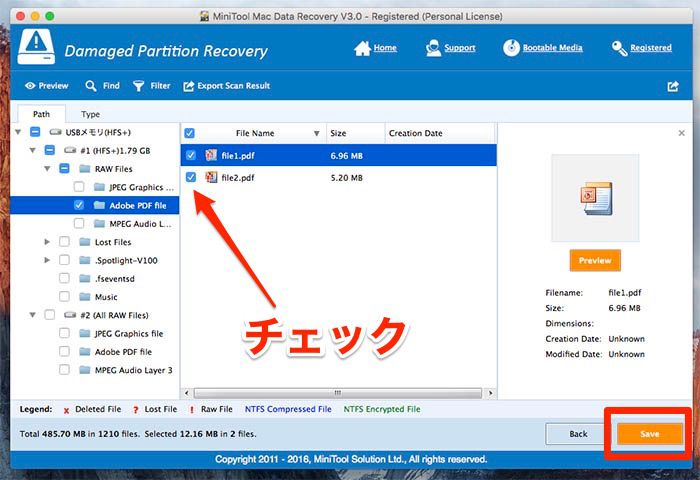
次に復元したファイルの保存場所を聞かれるので任意の場所を指定します。注意点としては、元々保存されていたパーティションとは別の場所が望ましいとのメッセージが表示されるので別ディスクに保存するように場所を指定します。これは復元ファイルが上書きされるのを防ぐ目的ですね。
今回はデスクトップを指定。あとは[OK]をクリックです。
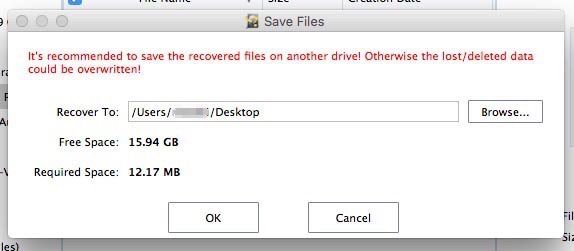
するとデスクトップ上にフォルダが作成されました。
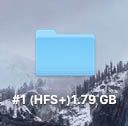
フォルダの中には2つのPDFファイルが入っており、削除してしまったPDFファイルがしっかりと復元されていました。
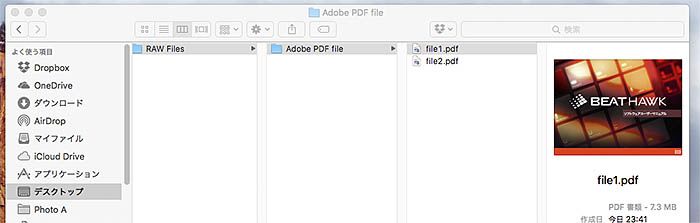
ファイル名は変わってしまっていましたが、拡張子もPDFのままファイルは復元されていました。ファイル自体も壊れずにちゃんと見ることができましたよ。
一通り復元してみましたが、難しい操作もなく簡単にできたと思います。ファイルシステムの問題なのか[Undelete Recovery]が使えなかったのはちょっと「?」でしたが、ちゃんと復元できたので良かったです。ただやはり英語が苦手な場合は取っ付きにくいと感じるかもしれません。
今回はDamaged Partition Recoveryの復元手順でしたが、他の場合も「スキャン」して「復元したいファイルを捜し」て「保存する」という流れは同じですので難しいことはないでしょう。
まとめ
今回はMac用のデータ復旧ソフト「MiniTool Mac Data Recovery 3.0」を使ってみました。
ファイルはしっかり復旧できたし、操作も難しくなかったので、万が一の場合はこのアプリがあれば安心だなぁと思いました。デジカメやUSBメモリって突然ファイルが壊れたりする事があるんで、そんなときに心強いなぁと。
今回もWindowsの時と同様にMiniToolよりライセンスを提供してもらいレビューする形となっています。まぁ使ってみた感じを淡々と紹介しただけのレビューになっちゃったけどねw
まぁひとまず今回はテストだとは言え、実際にデータ復旧までやってみたソフトなので、いろいろ有るフリーのデータ復旧ソフトで迷ってるなら「MiniTool Mac Data Recovery 3.0は使ってみて大丈夫だよ」と言えます。もし復活させたいファイルがあるときはまずフリー版から試してみると良いでしょう。
