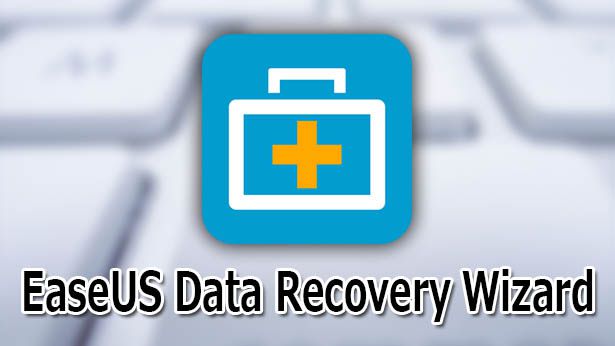
「大変だッ!間違ってファイルを削除しちゃった!」という経験ってありますよね?
ボクも「失ったファイルはもう2度と戻らない・・・」という状況に愕然としたことがありますw
しかし、2度と戻らないなんて誰が決めた? 実は専用のソフトを使えば、完全に削除してしまったファイルでも復元できる可能性があるんですよね。
そこで今回は、数あるデータ復旧ツールの中でも「EaseUS Data Recovery Wizard」というソフトを紹介したいと思います。
EaseUS Data Recovery Wizard
EaseUS Data Recovery Wizardは、間違って削除してしまったファイルを復元することのできるソフトで、第24回Vectorプロレジ大賞の復元部門賞を受賞しているのだそうです。
このソフトには、Mac版もWindows版もあるのですが、今回はEaseUS Software様より、Mac版のライセンスを提供して頂いたので、実際にEaseUS Data Recovery Wizard for Macを使った感想を紹介していこうと思います。
Mac版:Data Recovery Wizard for Mac
Windows版:Data Recovery Wizard Professional
インストール
まずソフトをインストールしなきゃ始まらない!コチラよりダウンロードしました。完了したらmac_drw_trial.dmgを開きます。
後はいつも通りの簡単作業。アプリケーションフォルダにコピーするだけです。
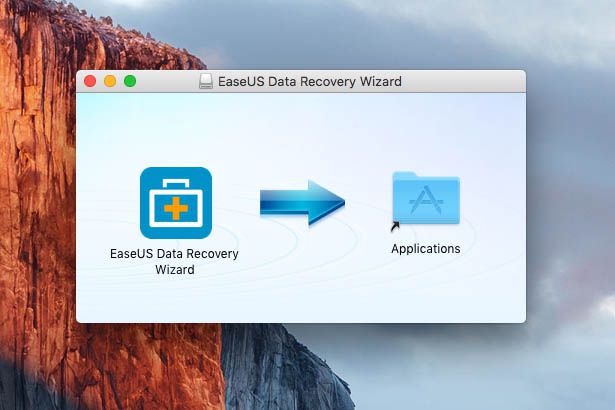
起動すると実行には許可が必要だといわれるのでパスワードを入力します。
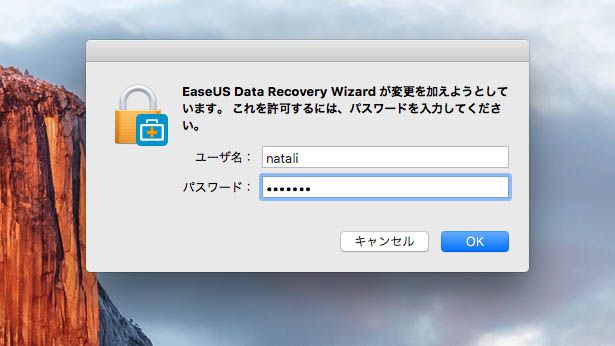
ライセンスコードがある場合はここで入力します。試用版として使う場合は【 後で 】をクリックしましょう。
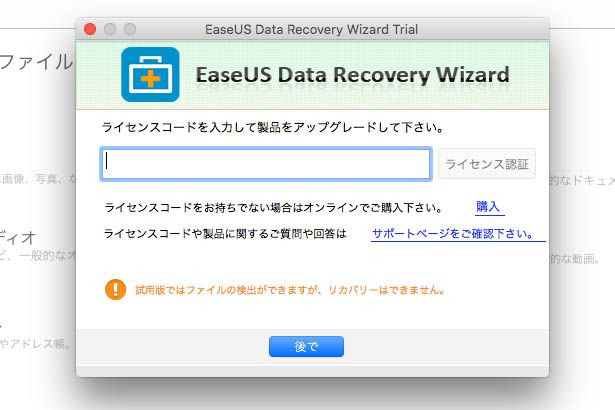
これでインストールが完了し、ファイル復元の準備ができました。
ファイルの復元
それでは実際にファイルの復元を試してみようと思います。
今回はUSBメモリ内のファイルを復元していきたいと思います。

ひとまず、USBメモリには100枚のスクリーンショット(PNGファイル)をコピーしました。
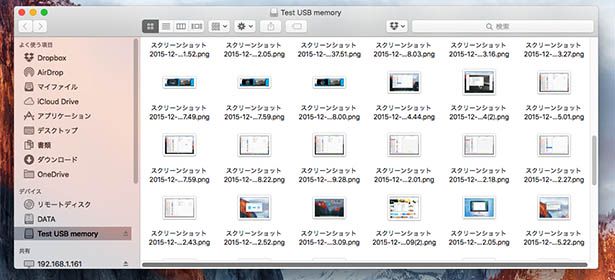
その後、USBメモリをフォーマットしファイルが消えていることを確認。
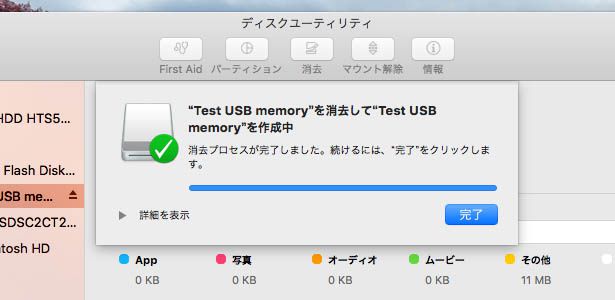
以上で下準備完了です。フォーマットしてしまった以上、これでファイルは元に戻すことができませんよね、ふつうは。
それではいよいよ、EaseUS Data Recovery Wizardを使っていきます。
起動するとまずはホーム画面が表示されます。ここでは復元するファイルの種類を選択できます。通常は「すべて」でいいと思うので、そのまま【続ける】をクリックします。
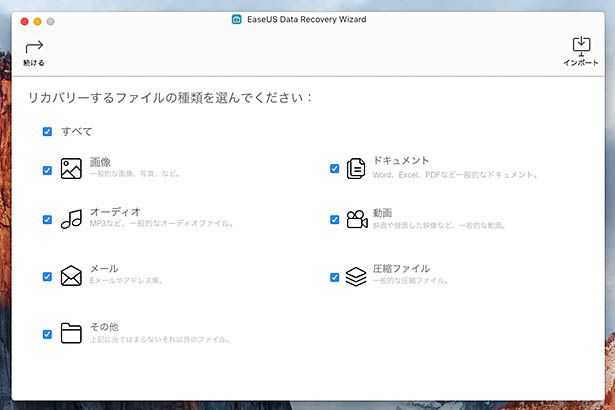
【その他】があるってことは、どんな種類のファイルでも大丈夫ってことだよねw
次にスキャンする場所を指定します。消してしまったファイルがあった場所です。
今回はUSBメモリを選択して、【スキャン】をクリックしました。
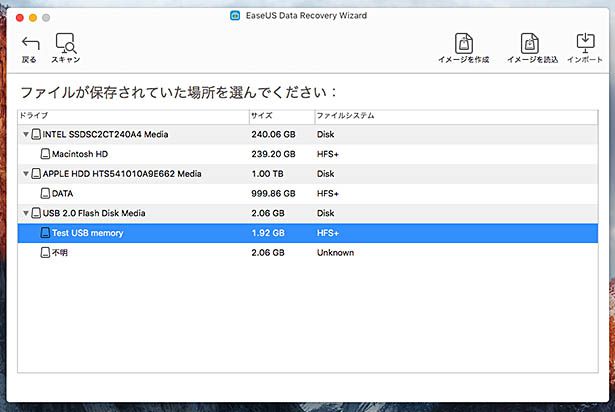
無事スキャンが完了し、いくつか復元可能のファイルはみつかりましたが、ボクが取り戻したいファイルは見つかっていません。
その場合「ディープスキャン」をやったら良いとのことなので、ディープスキャンをクリックしました。
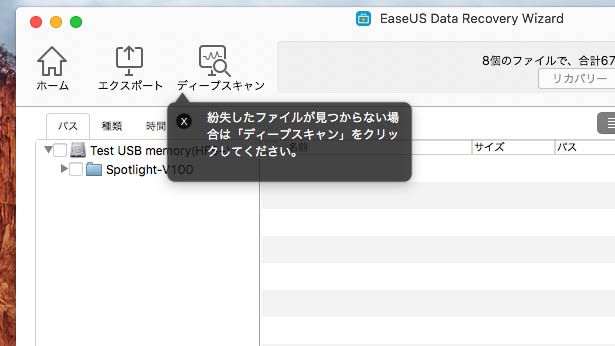
その後、ディープスキャンが完了すると、失ったはずの100枚のスクショファイルが復元可能だという結果が出ました。おおお!
ファイル名は変わっていますが、見事100枚すべてを見つけ出してくれています。
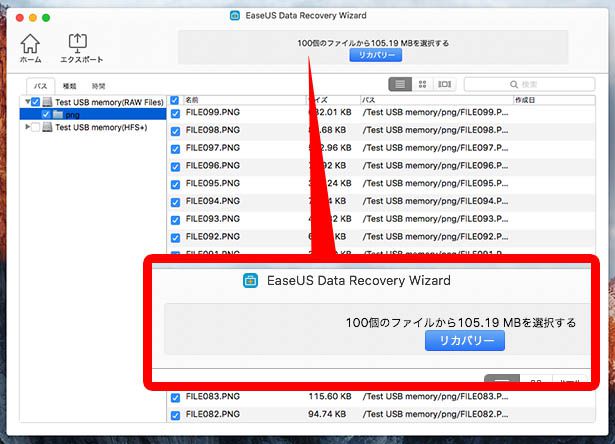
後は取り戻したいファイルを選ぶ作業です。
ファイルは復元する前でもプレビュー表示が可能なので分かりやすいですね。
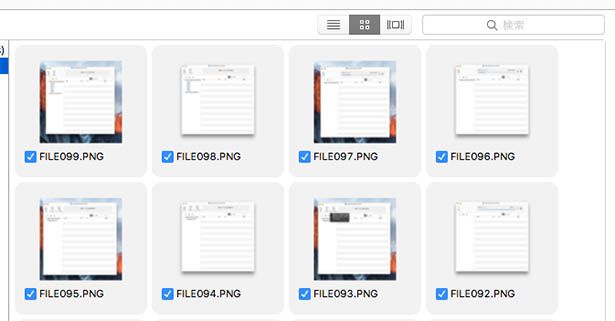
また、パス毎、種類毎、時間毎に切り替えて表示できるので、目的のファイルも探しやすいです。
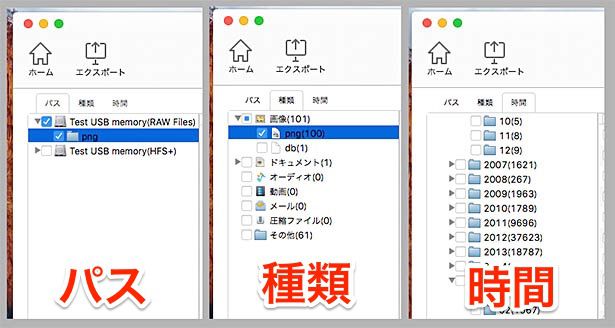
ファイルの選択が終わったら、後は【リカバリー】ボタンをクリックし、復元したファイルの保存先を指定すればOKです。
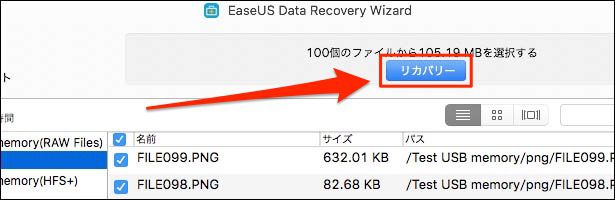
復元が完了すると、指定した場所にちゃんとファイルが書き出されていました。
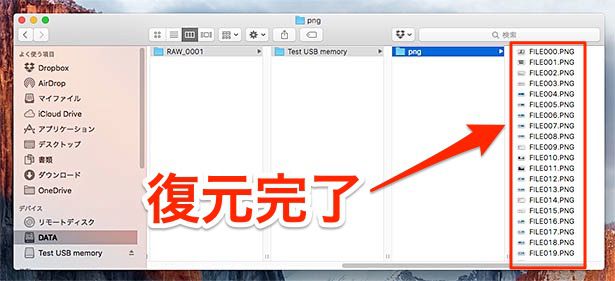
テストだったとはいえ、フォーマットしたUSBメモリから100ファイル中1つも欠けることなく無事復元されました。これはもしもの時に、かなり強い味方になるなぁと感じました。
さらに実験
ちゃんとファイルが復元されることが分かったので、ボク的に起こりうる状況を想定して、さらに2つほど検証してみました。
ケース1:カメラ本体で初期化してしまったSDカード
画像を取り込む前にカメラでカードを初期化してしまった。ありそうじゃないですか?

今回はEOS Mで撮影したSDカードをカメラ本体で初期化しました。
このケースもディープスキャン後、1つも欠けることなく復元することができました。
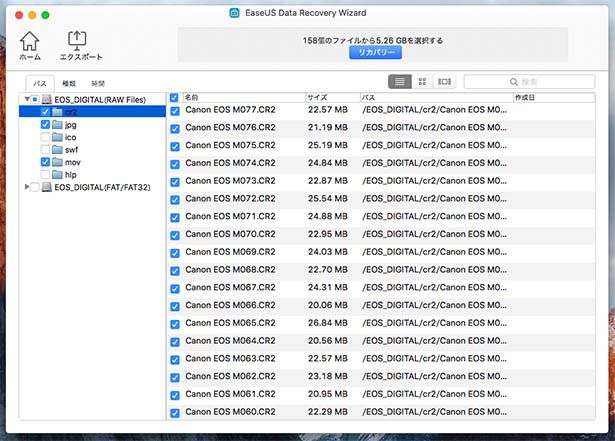
ケース2:WindowsでフォーマットしてしまったUSBメモリ
Mac OS拡張(ジャーナリング)でフォーマットしたUSBメモリは、Windowsじゃ使えないので、うっかりフォーマットしてしまう。ありそうじゃないですか?
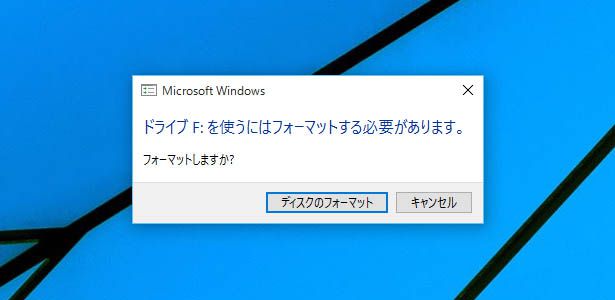
MacでUSBメモリにMP3ファイルを保存し、その後、Windowsに差してフォーマットしました。そして再度Macに戻し読み取れないことを確認してから復元してみました。
今回はPerfumeのアルバムをまとめてコピーしていたんですが、ディープスキャン後ファイル名もそのままに復元可能となりました。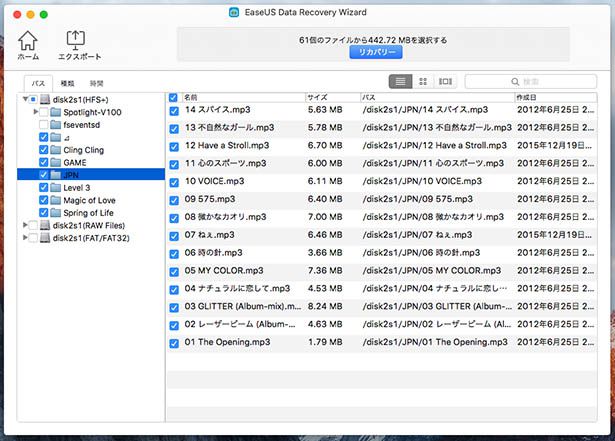
どちらのケースもすべてファイルを取り戻せました。いやー思った以上にしっかりと復元されるもんだねー
まとめ
今まで失ったファイルの復元って難しい!ってイメージだったんだけど、これほど簡単に復元できるソフトがあるんだなぁと思いました。
今回EaseUS Data Recovery Wizardを使ってみて、画面もわかりやすく操作も簡単で、非常に使いやすい印象です。それでいてしっかり復元てくれるのだからスゴイですね。
ファイル復元の成功率は、ファイル消してしまってからいかに早く復元作業を行うかが重要らしいので、すぐに使えるファイル復旧ソフトが手元にあったほうが良いってことです。もしファイル復旧ソフトに興味があるなら、EaseUS Data Recovery Wizardはすごく分かりやすかったので、まずは1度試用版を使ってみてはいかかでしょうか。
