追記:トリプルディスプレイにも挑戦したよ。
Mac miniでトリプルディスプレイを実現する!

デュアルディスプレイ歴は結構長いナタリ(@denkikayou)です。
いつからかは覚えてないけど、Windowsはずっとデュアルディスプレイで使っています。今じゃデュアルディスプレイなしは考えられません。
そこで今回は、Mac miniもデュアルディスプレイにすると、やめられなくなるのでオススメだよっ!って話です。
デュアルディスプレイとは?
デュアルディスプレイとは、1台のパソコンに2台のディスプレイを接続して使うこと。
デスクトップの表示領域がディスプレイ2台分になるため、表示を切り替えながら使っていた2つのアプリを、同時に表示して使えるようになったりします。
Mac miniもこのデュアルディスプレイに対応しているので、ディスプレイを2台つなげるだけで、簡単に使えるようになります。
準備するもの
必要なものは、ディスプレイ2台とそれらをつなぐケーブル。
現在1台のディスプレイでMac miniを使用中なら、もう1台のディスプレイとケーブルを用意すれば良いことになります。
ただし、Mac miniにはHDMIが1つしかなく、もう1台つなぐにはThunderboltを利用しなければなりません。

一般的なディスプレイはThunderboltと直接接続できないため、変換ケーブルが必要になります。使用するディスプレイで使える規格(HDMI、DVI、VGA、DisplayPortなど)を確認し、目的に合った変換ケーブルを購入します。
ボクはDVIに変換したかったので、プラネックスのMini DisplayPort to DVI変換アダプタを手に入れました。比較的安いケーブルだけどしっかり使えるやつですよ。

Thunderboltにつなぐといっても、実際はMini DisplayPortからDVIに変換するケーブルになります。この他にもHDMIに変換するものや、VGAに変換するものもありますよ。

準備できたら、後は普通にMac miniとディスプレイ2台をつなぐだけです。
接続した後はシステム環境設定のディスプレイを開いて設定します。
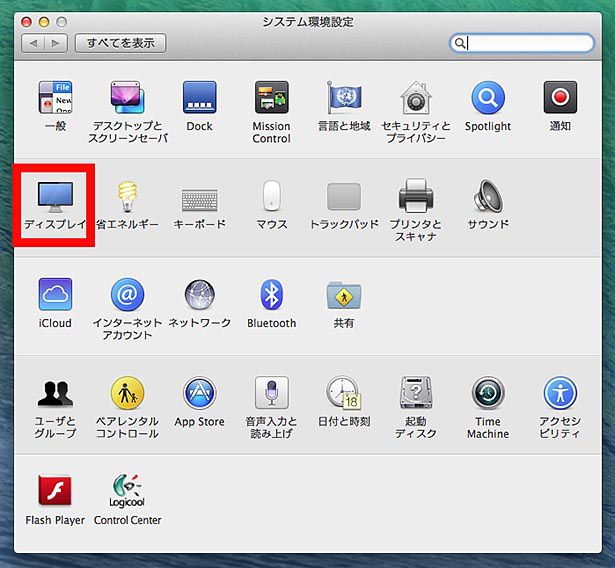
ディスプレイを開いたら配置をクリックします。
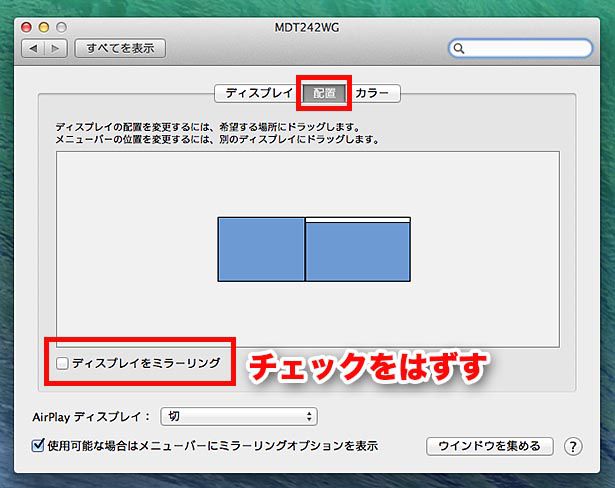
ディスプレイをミラーリングのチェックを外します。これでデスクトップの表示領域が拡張されたと思います。
あとここでは、画面の位置を調整することもできます。水色で表示されている画面をドラッグすれば、左右を入れ替えたり、左右の高さのズレを調節できます。

参考までにボクの環境は、メインにWUXGA(1920x1200)の三菱製24.1インチディスプレイ、サブにUXGA(1600x1200)のNEC製21.3インチディスプレイを使っています。
こだわりは、WUXGAのディスプレイを2つ並べるのは横幅を取りすぎるので、1台をUXGAのスクエア液晶にしています。しかも、それをあまり一般的ではなかった21.3インチにすることで、両方のディスプレイのドットピッチを合わせているところです。
Mavericksのマルチディスプレイ機能を使わない
Mavericksになってマルチディスプレイの機能が改善されたと話題になりました。
しかし、ボクにとっては周りが言うほど便利になったワケじゃありませんでした。
デュアルディスプレイの使い方は人それぞれなので、各ディスプレイを個別に切り替えできる様になって便利になった人もいると思います。しかしボクの場合は、2つの画面を1つの広いデスクトップとして扱いたいんですよ。要するに仮想デスクトップを切り替える時はMountain Lionの時のように2画面同時に切り替わって欲しいんです。だからボクは、各画面ごとに全画面表示できたり、メニューバーが表示されるのは便利だと思いつつも、ディスプレイの個別操作を無効にしています。
システム環境設定のMission Controlで、ディスプレイごとに個別の操作スペースのチェックをはずすと、Mountain Lionの時のような状態に戻すことができます。デュアルディスプレイを使い始めるときは、どちらが使いやすいか試してみるといいと思います。
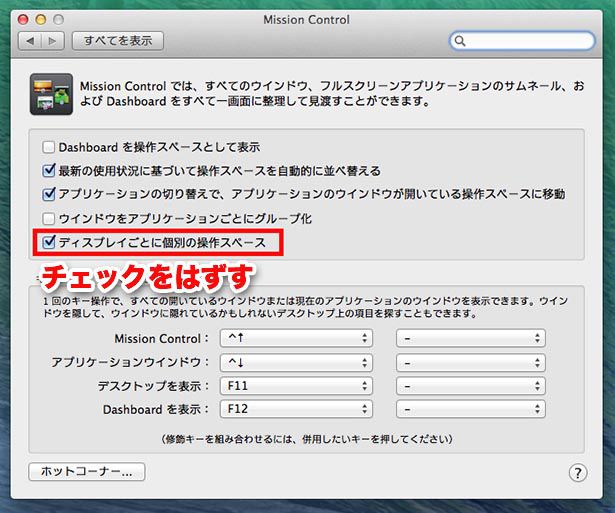
まとめ
デュアルディスプレイは、1度使うとやめられなくなるくらい便利なものです。Early2009以降のMac miniならできるようですし、Mavericksになりさらに使い方の幅も広がってますから、ぜひ1度使ってみて欲しいと思います。どんな作業をするにもより快適になること間違いなしですよ!
追記:トリプルディスプレイにしてみた話はコチラ
Mac miniでトリプルディスプレイを実現する!




