
どもっ、ナタリ(@denkikayou)です。
前回、Google Home miniを購入して以来、試してみたかった音声での家電のコントロール。
そこで今回はスマホやスマートスピーカーを使って単純にコンセントのON、OFFできるという4口の電源タップ「スマートコンセント WiFiパワーストリップサージプロテクタ」を購入してみたのでどんなモノかご紹介します。
SMART POWER STRIP hyleton 330
今回買った電源タップは4つのコンセントと2つのUSBポートが付いたモデル。購入したAmazonのページには記載されてないようだけど、モデル名は「hyleton 330」とのこと。
hyleton?ナニソレ?って感じのメーカーですが、この手の商品は聞いたことない中国メーカーのモノばかりだし、名前が違うだけでモノ自体は同じだったりするので、こだわって買う意味はあまりなさそう。
それではどんなモノか紹介していきます。

黒いシンプルな箱で届きました。

内容は、電源タップ本体、ありがと的な紙とマニュアルです。

3極のコンセントが4つとUSBが2ポート付いています。オンオフのコントロールはそれぞれ独立して行えるんだけど、USBの場合はポート毎の切り替えはできない仕様で2ポート一括となります。USBの横の丸いのはスイッチなんですが、できるのは一括操作のみ。個別のオンオフは本体だけではできません。

裏面には滑り止めが4カ所。

滑り止めには保護シールが貼ってある。剥がせばそれなりに滑り止めの効果はありそうな感じ。

タップ側は3極のコンセントになっているけど、プラグ側はアース線の付いた2極プラグになっているので変換プラグの心配はなしです。ケーブルの長さは1.8mあります。

コンセントにはホコリ防止のためのカバー付いています。差し込むとき少しスムーズさに欠けるかもですが、気になるほどではないかな。
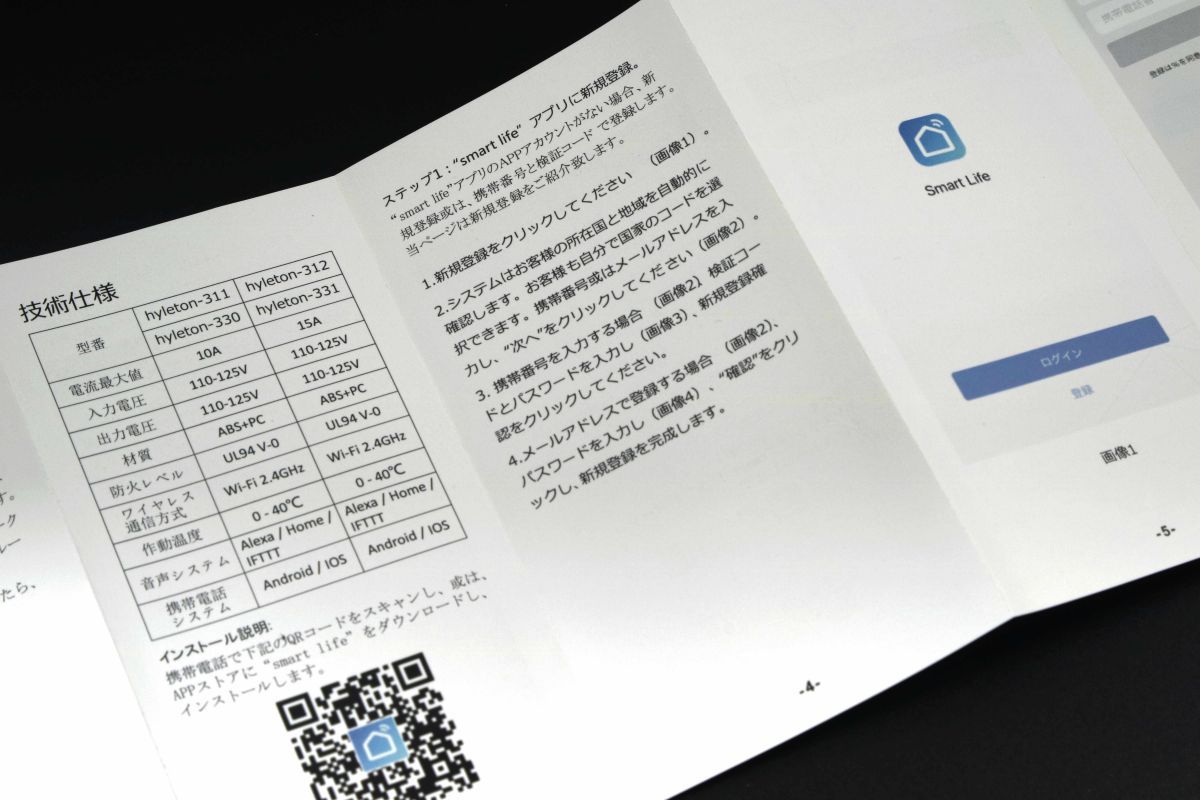
マニュアルはしっかりと日本で書かれています。画像主体でテキスト少なめなので、若干微妙な日本語ではあるけど全然大丈夫です。

設定が終わりスイッチが青色に点灯していれば、コントロール可能な状態です。

USBやコンセントには個別にランプが付いていてオンになっているものは赤色に点灯します。
一括スイッチの周りは、全てオフの場合は青、個別のコンセントが一カ所でもオンの場合は青と赤を同時に光らせたって感じの色に変わります。
アプリの設定
タップをコントロールするにはスマホにアプリをインストールして設定する必要があります。
設定自体はすぐにできると思いますが、簡単に手順を書いておきます。今回はiOSアプリの画面です。Androidは持っていないので詳しくわかりませんが、まぁほぼ同じでしょう。
まずはスマホにSmart Lifeというアプリをインストールします。
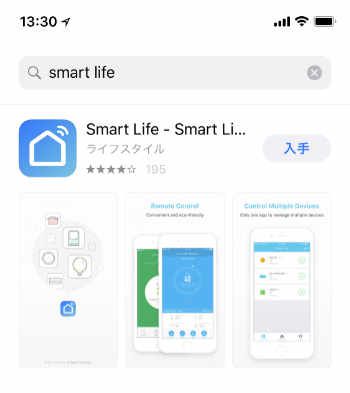
設定の流れはそれほど面倒ではありませんでした。
まずはアカウントの作成が必要になるので、アプリの最初の画面で『登録』をタップします。
その後、電話番号かメールアドレスを入力して『次へ』をタップします。がしかし、何故かメールアドレスではいくら待っても認証コードが送られて来なかったため、仕方なしに携帯番号で登録しました。
電話番号で登録するとすぐにコードが送られて来たので入力して『確認』をタップしました。これでアカウントの登録は完了です。
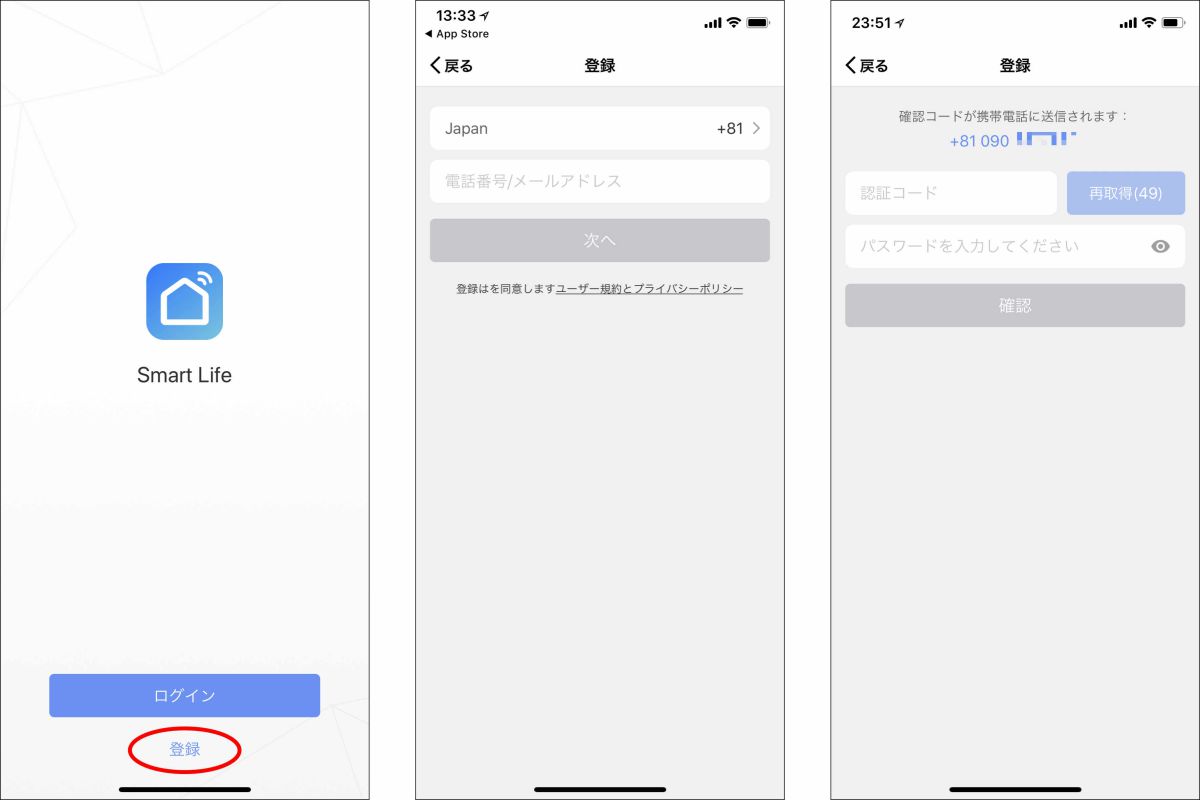
次はアプリに電源タップを登録します。
まずは『デバイスの追加』をタップし、次の画面で目的のデバイスを選択します。今回は電源タップなので2番目の『電源タップ』選びます。するとデバイスと接続する為の画面に変わります。デバイスの準備ができたら『点滅を確認できたら、次へ』をタップします。
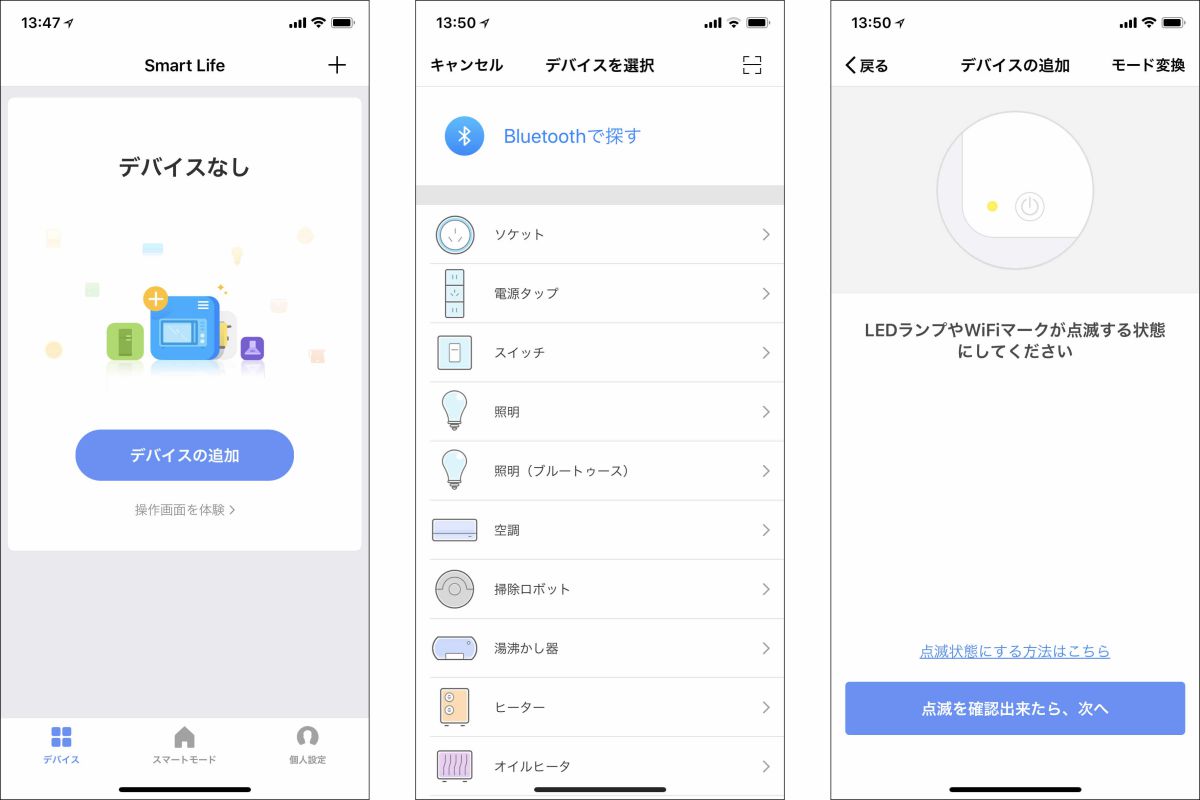
電源タップ側の接続準備は、電源プラグをコンセントに差し、電源ボタン長押しします。その後ランプが点滅したら準備完了です。
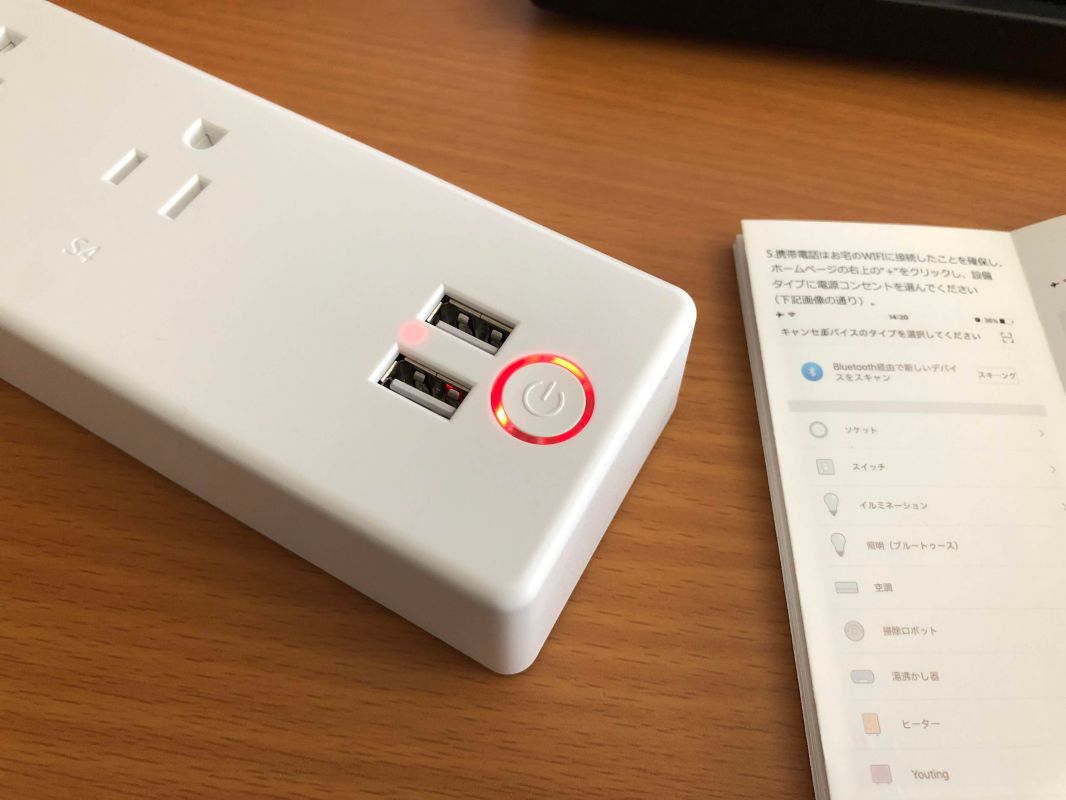
電源タップの準備し『点滅を確認できたら、次へ』をタップすると、WiFiのパスワード入力画面が出てくるので入力します。ここでの注意は画面にも書かれていますが、2.4GHzのWiFiにしか対応していないということ。パスワード下のWiFiが2.4GHz対応のものになっていることを確認して下さい。
正しく入力できたらデバイスが追加されますので、『完成』をタップします。
後は追加されたデバイスを開くと、画面にはUSBとコンセントを個別にオンオフできるスイッチと全て一括でオンオフできるスイッチが表示されます。
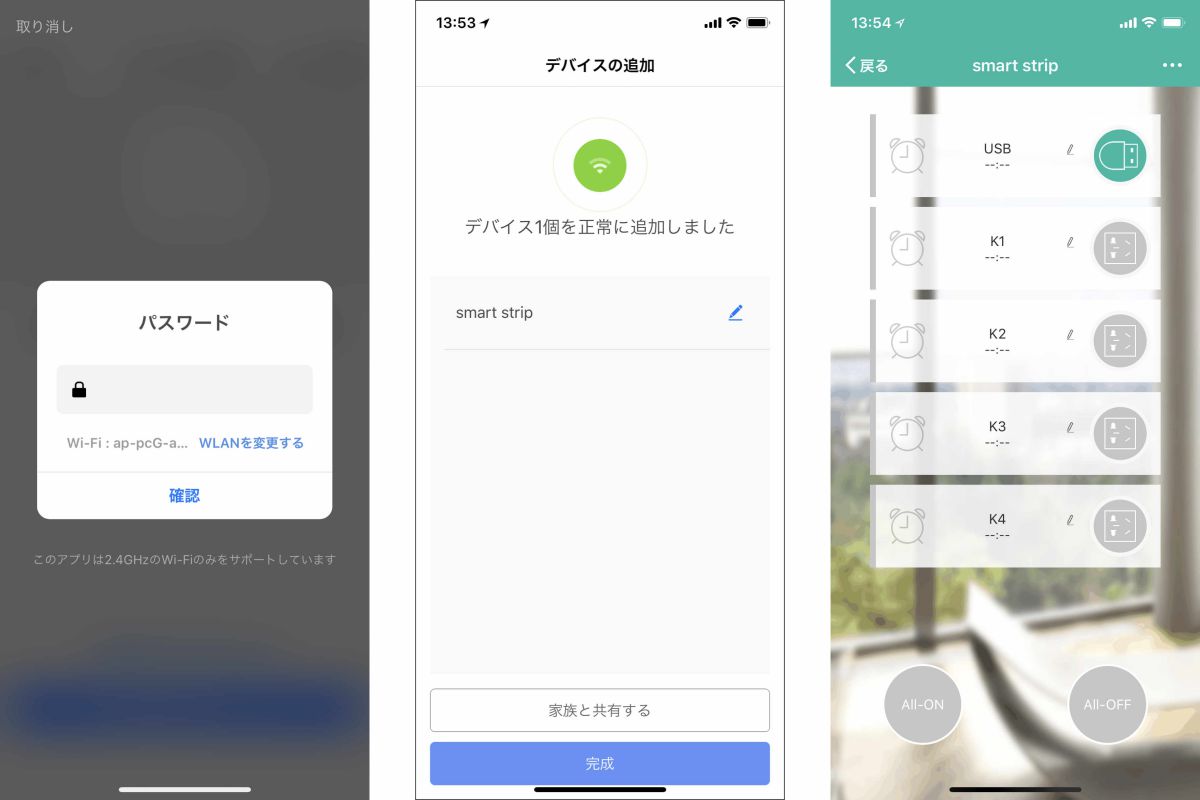
これでスマホから電源タップをコントロールできるようになります。
個別のスイッチには、時間と曜日を設定してオンオフできるスケジュール機能もあるので、自動で電気のオンオフができたりします。
今回は詳しく書きませんが、「何時から何時までオン」のような設定はできませんので、オンする時間、オフする時間を組み合わせてスケジュールを組んでいく感じです。また設定画面に「タイミングに30秒程度誤差があります」と書かれていますが、本当に設定時間から約30秒遅れて作動しますw 設定時間は分単位なので、目的の時間から30秒早くつけるか遅くつけるかが限界ですね。
音声コントロール
いよいよGoogle Home Miniを使い音声でスイッチをコントロールしてみます。Amazon Echoは持ってないのでそちらはすみませんが分かりません。。。
Google Home Miniでこの電源タップを使用するには、Google Homeアプリを使い、先に設定したSmart Lifeを連携させます。
まずはGoogle Homeアプリを起動して設定からスマートホームを開きます。
その後、デバイスを追加するため+ボタンをタップし、一覧が表示されたらその中からSmart Life探して選択します。
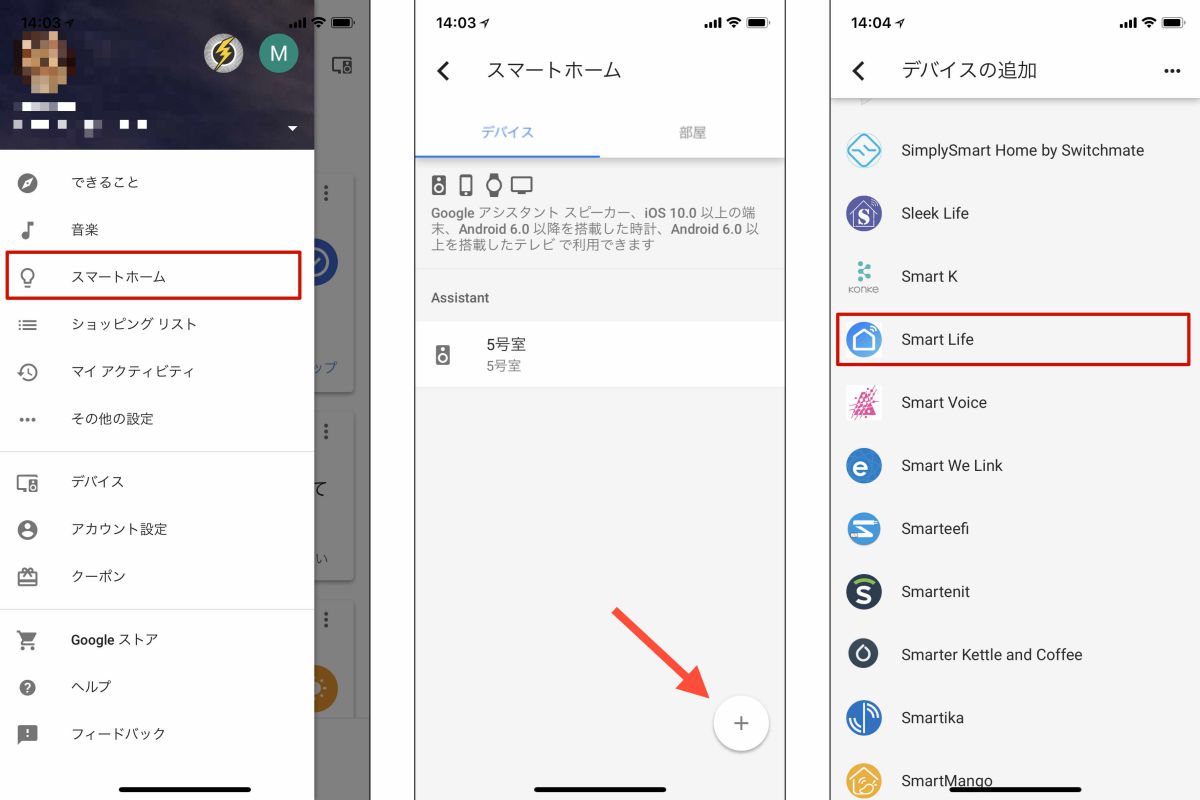
次の画面で、Smart Lifeのログイン画面になるので、アプリの設定時に作成したアカウント情報を入力してログインします。
するとアクセス許可の画面が表示されるのでここでは「権限付与」をタップです。
これで電源タップのスイッチが個別に登録された状態になります。
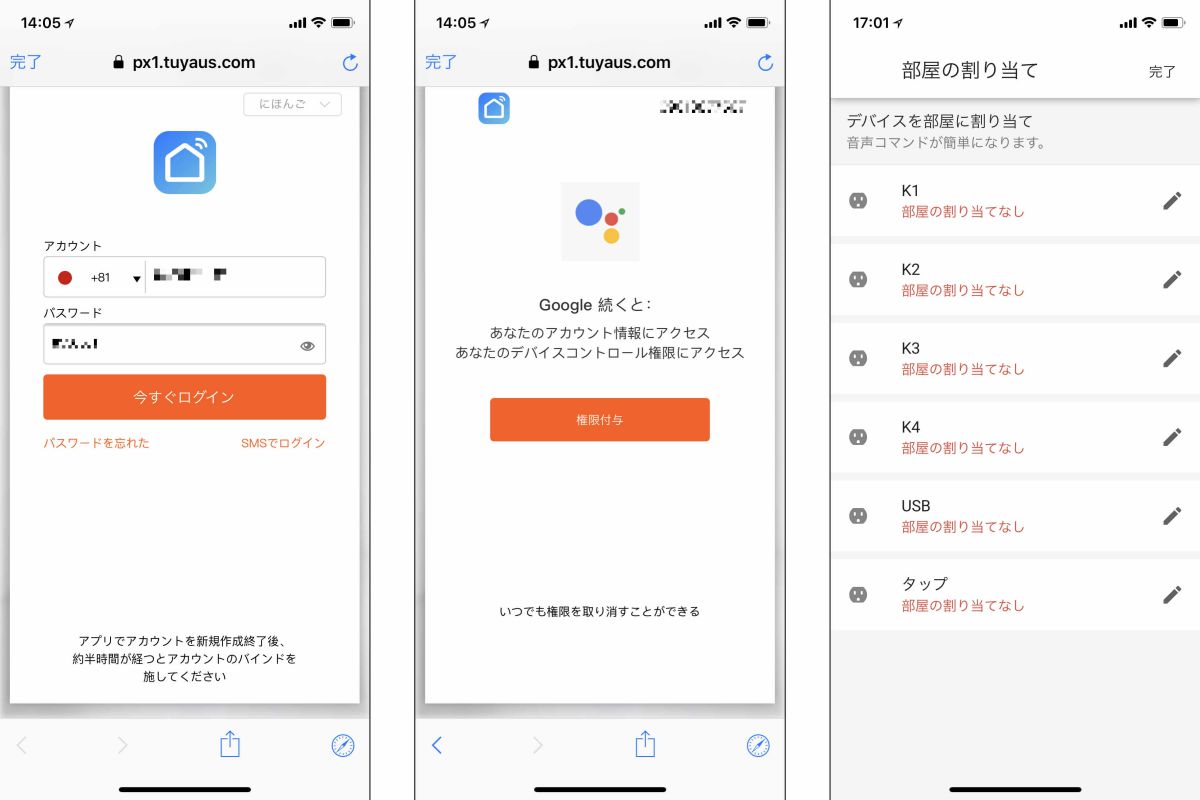
この状態ではまだ部屋の登録がされていないので、ペンマークをタップし部屋の設定をしていきます。
スイッチ1つずつ個別の設定になります。すべて登録し「完了」をタップすればデバイスの一覧に表示されているとおもいます。
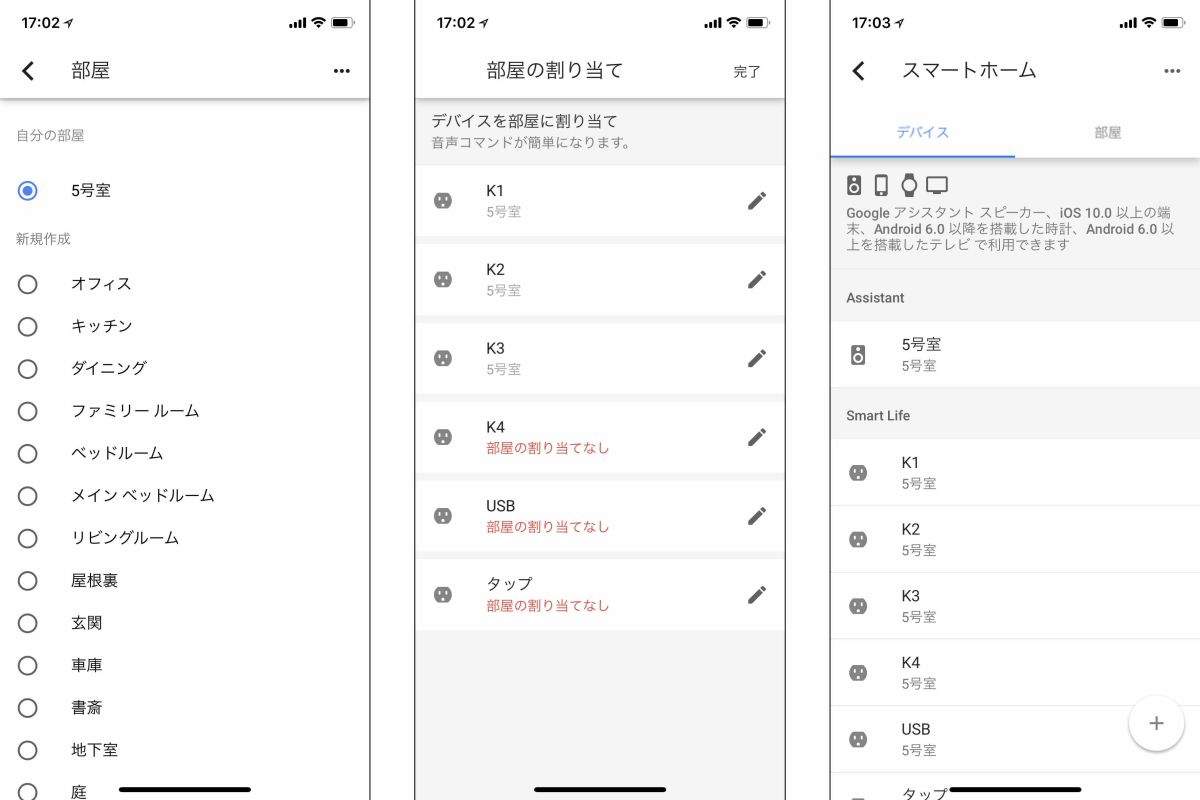
次にそれぞれにニックネームを付けていきます。もしかするとニックネームは必須ではないかもしれませんが、この状態で「K1をオンにして」って言っても、家のGoogle Home miniは言うことをききませんでしたw
ニックネームを付けるにはそれぞれの項目をタップすると設定画面が表示されるので、好きな名前を付けてやります。
全て付け終われば一先ずこれで完了です。
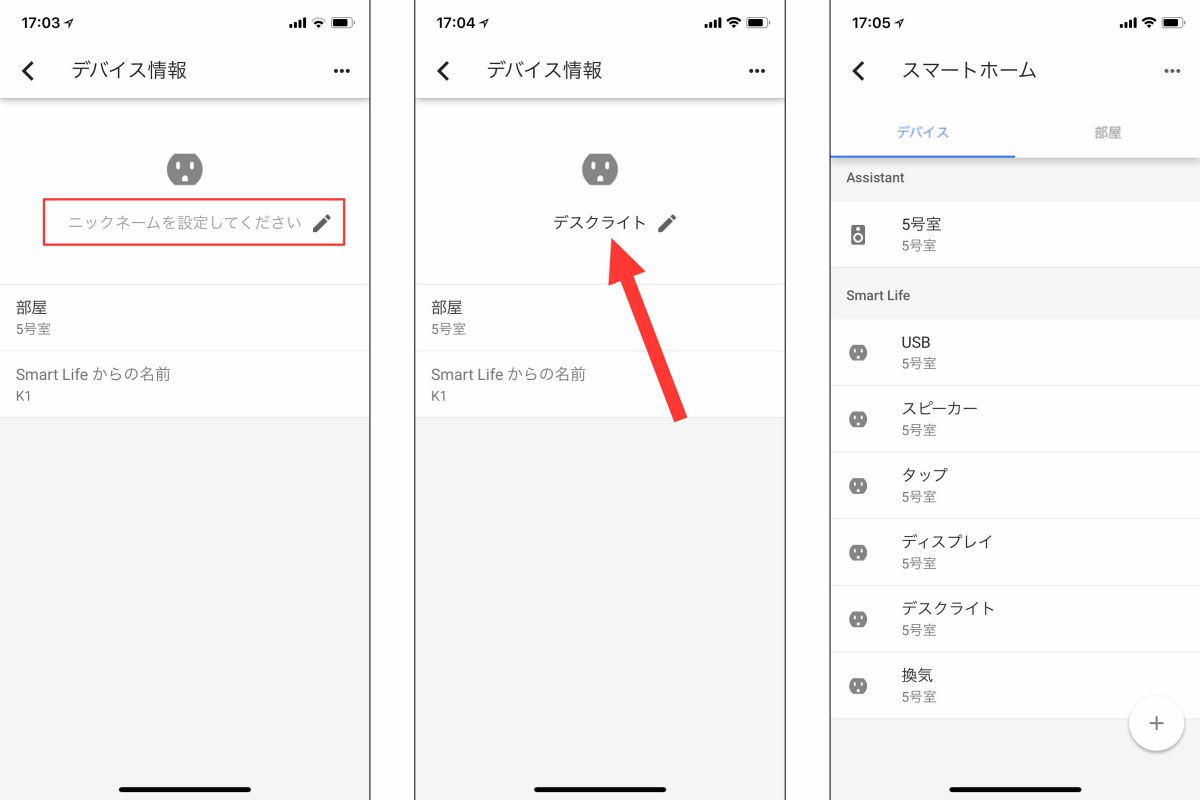
ここまでできたら「OK Google、デスクライトをオンにして」とか「オフにして」とか言えば、その通りに動いてくれました。
後は適宜ショートカットを設定してやれば、より使いやすくなるんじゃないでしょうか。
Google Homeとの連携も思ったよりも簡単に設定できました。
良かった点・悪かった点
今回の電源タップについて言えば、悪いと思った点は特にはないという印象です。
- 簡単に設定でき使えるようになる。
- オンオフは個別でも一括でもコントロールができる
- ケジュールを設定し自動化ができる
- アプリから手動操作もスムーズ
- スマートスピーカーでのコントロールも1度設定さえできてしまえばちゃんと動く
- 外出先からもスマホを使ってコントロールできる。
機能はどれも問題なくちゃんと動くって感じの製品でした。
ただ敢えて残念な点を上げるなら、2ポートあるUSBが個別に操作できないことくらいかな。
まぁ中には本体だけでは個別操作ができないという点に不満を感じる人もいるかもしれませんが、この商品は本体を操作することなくオンオフできるのがウリなワケですから、そこに不満を感じる人はスマートコンセントを使う必要のない人かもしれません。単純にスイッチ付きのタップを使えば済む話だもんね。
・・・・・
そう!そうなのだ!
「スイッチ付きのタップを使えば済む話」問題なのはココ!
デスクライトもスピーカーもスイッチ付きタップでコントロールすれば済む話。手の届く所に電源タップを設置する必要はあるけど、正直こちらの方がラクで早くて正確だ。実際に使ってみてそう感じた。
スマート電源タップ自体の機能に不満な点はないので、用途によっては便利に使えるのは間違いないけど、スイッチ付き電源タップの替わりとして考えると「なんだかなぁ」という気持ちになっちゃう可能性は高い。
例えば、サーキュレーターや換気扇などリモコンが付いておらず手元で操作できない機器をコントロールするのは便利だったけど、デスクライトやスピーカーなど今までスイッチ付き電源タップで使っていたものはそれほど良さを感じなかった。
要するに、移動しないとスイッチが入れられない機器で使うなら便利だが、既に手元でスイッチを入れられる状況で使っている機器については、今回のスマート電源タップは要らないと言うのが結論です。
よく考えれば当たり前の結論かもしれない。ただこれが悪かった点なのか?というとそうじゃないんだけどね。ちょっとスマートな家電コントロールに夢を抱きすぎてたのかもしれないw
まとめ
今回はスマホやスマートスピーカーで電源をコントロールできる電源タップのお話でした。
結果としてなんだか微妙な結論で終わっていますが、結局は用途を考えて選択せよ!ということです。
ナタリ的にはスマートスピーカーとの連携でやりたいことができたし、楽しむ事もできたので満足しています。ただ本領を発揮する用途は意外と限定的だったなぁと思っただけです。
製品自体は思っていたより良いもので、製品に合った用途が明確にあるならきっと便利に使えると思います。
- 遠くにある機器をコントロールしたい場合
- スケジュールを組んで自動化したい場合
- どうしても音声でコントロールしたい場合
- 外出先からコントロールしたい場合
こんな感じでしょうか。その時はタップである必要があるか、単純な1口コンセントタイプが良いのかも考えて製品を選ぶといいでしょう。
次はスマートリモコンが気になって仕方がないw まだまだスマートスピーカーの活用を追求したいと思います。

