
どもっ、ナタリ(@denkikayou)です。
今回久しぶりにディスプレイを購入しました。AcerのEB321HQUBbmidphxというもので、31.5インチWQHD(2560x1440)のディスプレイです。
WQHDは今まで使っていたWUXGA(1920x1200)のディスプレイよりも更に広く使え、想像していた通りの快適さを手に入れました!
そんなわけで、どんなディスプレイなのか、また、「なぜ31.5インチを選んだか?」「なぜWQHDを選んだか?」なども含めて紹介してみたいと思います。
Acer EB321HQUBbmidphx
今回買ったAcerのEB321HQUBbmidphxは、画面サイズが31.5インチ、解像度はWQHD(2560*1440)、パネルはIPSで、LEDバックライトです。デザインも特徴的な所はなく、黒で太すぎないベゼルにAcerのロゴと小さく電源マークがあるだけのシンプルな見た目です。性能もデザインもイマドキの標準的なディスプレイといった感じでしょうか。
それでは開封です。
届いた箱は流石に大きかった。

入っていたモノはディスプレイ本体と台座。

そして、マニュアル・保証書、DisplayPortケーブル、DVI-DLケーブル、電源ケーブル、3.5mmステレオミニプラグケーブルでした。HDMIケーブルは無しです。DisplayPortケーブルとDVIケーブルは少し短め。もう少し長くていいのになぁ。

ディスプレイ本体はこんな感じ。画面表面はノングレアでベゼルとの段差もほとんどなくフラットな見た目です。

裏はこんな感じです。

台座部分。支柱との接続は手で締められるネジなので工具がなくても大丈夫。

台座にはクリップのマークが付いています。

クリップマーク付近には磁石が付いていて、クリップがくっつきます。「おっ!」と思ったのは一瞬だけ。ボクにはあまり必要のない機能だわ。
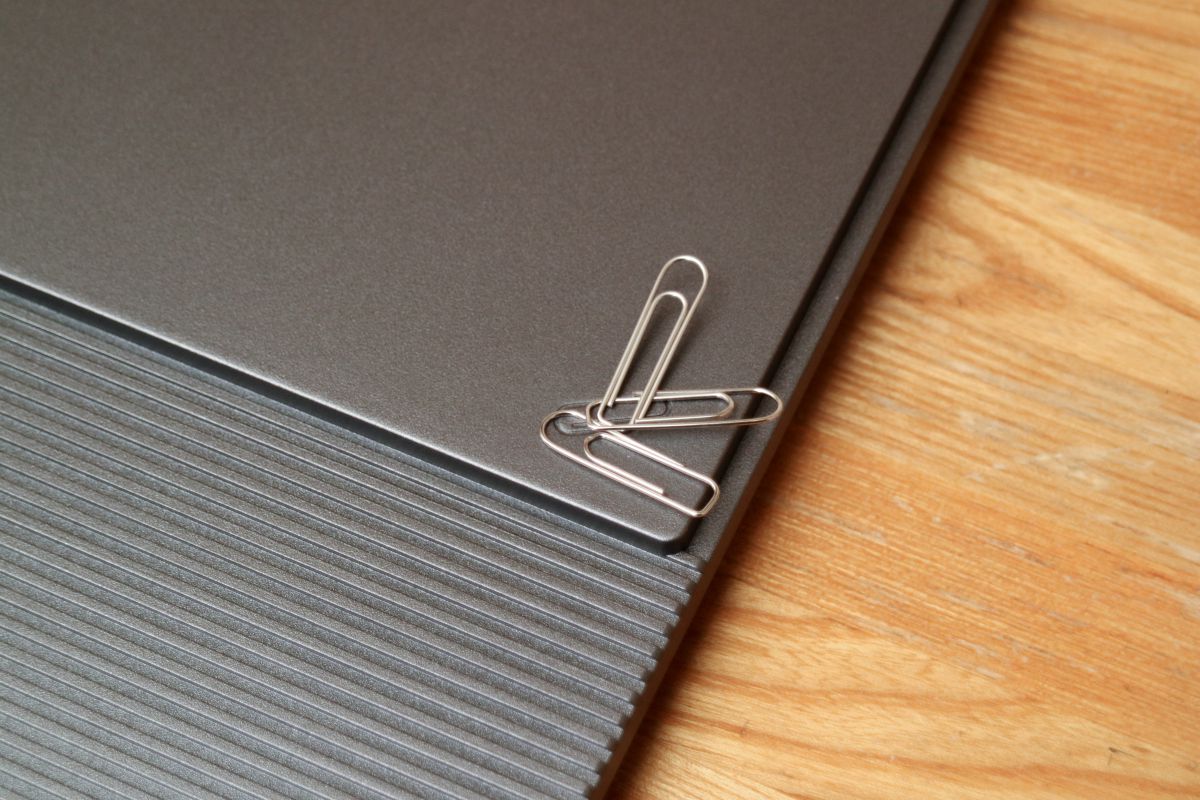
台座を組み立て画面を表示させたところ。ベゼルを含めた画面だけの大きさは横730mm、縦430mmです。画面の大きさは写真じゃなかなか伝わらないけど、実物を見ると「うわーでけー」ってなるサイズです。

入出力関連は、裏側から見て左側縦に付いています。上からDVI、HDMI、DisplayPort、ヘッドフォン出力、AUDIO INとなっています。

裏面から見て右に電源がある。

スタンドは高さ調整が可能なタイプ。1番下はこんな感じでかなり下まで下げられる。大体机の上から3センチくらいかな。

1番上はここまで。調整可能な範囲は結構広くて使い勝手は良いと思います。画像は撮ってないけど、スイベルは右60°/ 左60°です。

キーボードとマウスも並べて見たけど、やっぱり画像じゃそれほど大画面には見えないねw

このディスプレイはVESAマウント対応です。ボクも付属のスタンドは使わずディスプレイアームに取り付けて使います。
付属スタンドもVASAマウントに付いているのでこれを外します。

VESAマウントは100mmx100mmのタイプだし、スタンドを外したディスプレイの重量は6.3kgなので、一般的なディスプレイアームなら大抵のものは取り付けられそうな気がする。まぁサイズ的に、特に高さでダメってモノはあるかもしれないけど。

下の方にあるスリット部分はスピーカーらしい。3w+3wのステレオらしいのでそれなりの大きさでなると思うけど、ボクは鳴らしてないので音質的にどんな感じはわかりません。すみません。
31.5インチのWQHDを選んだ理由
今回ディスプレイを新たに買った1番の理由が解像度のアップでした。なぜ解像度を上げたいのかというと、より広い画面でEXCELやCubaseを使いたいと思ったからです。
Full HD(1920x1080)とWQHD(2560x1440)をExcelで比較。
WQHDはFull HDの約1.77倍の広さ。
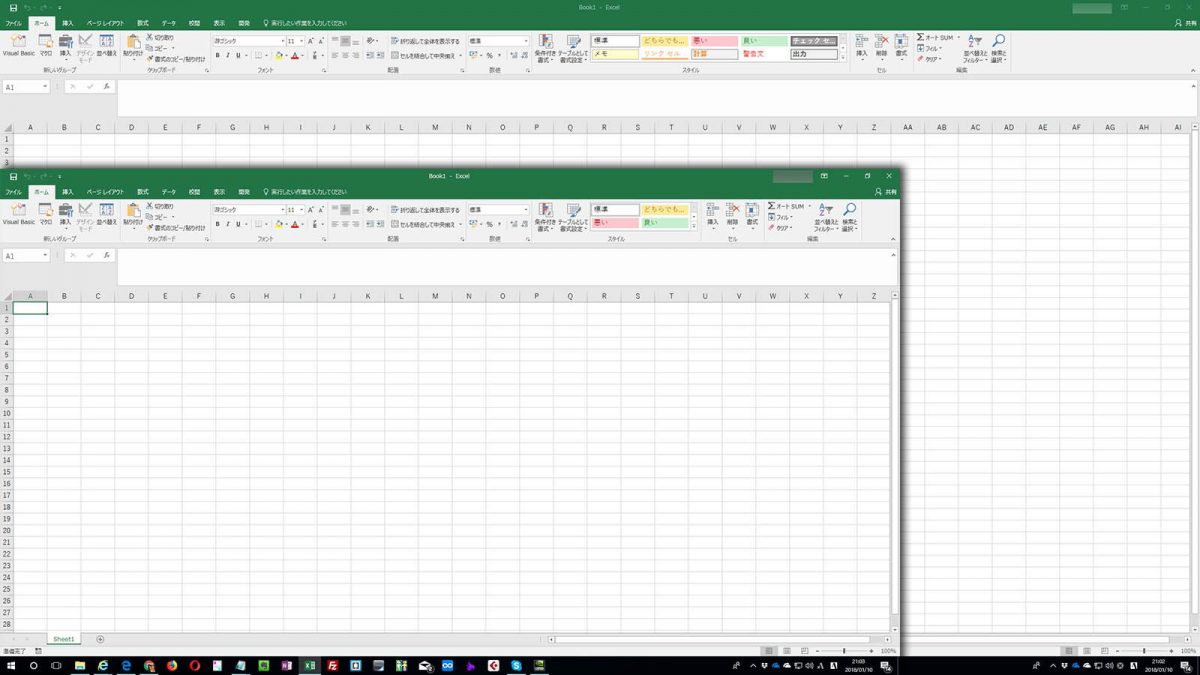
いままでWUXGA(1920x1200)のディスプレイをデュアルで使っていたので、トータルのデスクトップの広さや複数のアプリを同時に見渡せる快適さには特に不満はありませんでした。ただ、デュアルディスプレイってあくまでも2画面なので、1つのアプリをより広い画面で使いたとなると、やはり高解像度のディスプレイが必要なんですよね。
で、解像度が上がる(画素ピッチが小さくなる)と基本的に表示する文字のサイズが小さくなるので、文字を大きく表示するに今度は画面のサイズを大きく(画素ピッチを大きく)していかなければなりません。
ボクの場合、今まで使っていた24インチのWUXGAディスプレイと同程度の大きさで文字を表示したかったので31.5インチディスプレイがちょうど良かったのでした。
WQHDなら最低27インチあれば文字サイズ的に見づらいことはないだろうと思うけど、今まで使っていたディスプレイを利用してデュアルディスプレイ環境構築も考えていたため、画素ピッチをできるだけ近いモノにするため27インチは候補から外しました。
4Kディスプレイも考えていましたが、上記のように解像度と文字の表示サイズの面から考えていくと、ボクには48インチ程度の画面サイズが必要となり、PCディスプレイとしてはサイズ的に現実的ではナイ!という結論になりました。まぁ価格も高くなってくるしねw
ということで今回はトータルバランスの良さからAcerの31.5インチWQHDディスプレイに決めたのでした。
大画面の迫力
31.5インチと言うとPCディスプレイとしては大画面だよね。当初ドットピッチを合わせる目的から31.5インチにしたため、少し大過ぎかな?と思っていましたが、実際に使ってみると迫力という点ではとってもイイ感じだったんですよ。
YoutubeやAmazonプライムビデオなどの動画再生はもちろんのこと、ゲームに関しても迫力は全然違います。WQHDの解像度に対応した動画やゲームなら高精細に表示され見た目もキレイだしね。
当然、ブラウザーやExcelなどテキスト表示がメインの作業も、大画面と高解像度で効率がアップしたのは間違いなしです。ホントにちょうどよい大きさと解像度だなぁと実感できます。
ただ、ディスプレイに近づいていくほど、画面端の方から少しずつ暗くなってくるような見え方がするんだけど、これって画面が大から仕方ないんだろうなぁ・・・ でも、ある程度距離をとって使うディスプレイサイズだから、普通に使う上では見え方が気になったりはしませんよ。
入力切替
ディスプレイと言えば、入力の切替方法が気になるって人は多いはず。ボクも簡単に切り替えられる方が良い。そこで、2通りあるEB321HQUBbmidphxの入力切替方法を紹介しておきます。
メニューから入力ソースを選択

① 右下にあるボタンのどれかを押してメニューを出す(1回目)
② OSDメニューボタンを押す(2回目)
③ 階層をたどるため下矢印ボタンを押す(3回目)

④ 更に下矢印ボタンを押す(4回目)
⑤ 「設定」アイコンで決定ボタンを押す(5回目)
⑥ 「設定」のメニュー内で下矢印ボタンを押す(6回目)

⑦ さらに下矢印ボタンを押す(7回目)
⑧ またまた下矢印ボタンを押す(8回目)
⑨ 「入力端子」メニューで決定ボタンを押す(9回目)

⑩ 矢印ボタンでDVI、HDMI、DPの順で切替(10回目、入力ソースによっては11回目)
⑪ 入力ソースが決まったら決定ボタン(11回目 or 12回目)
⑫ メニュー終了のボタンで終了(12回目 or 13回目)押さなくても9秒程度で自動に消える。
というように、入力ソースをダイレクトに選んで切替するには最低でも11回のボタン操作が必要です。文章で説明すると長く感じるし、更に11回と聞くととても手間がかかりそうな印象だと思いますが、ボク的には慣れればそれほど面倒じゃないかなぁって感じです。
入力ソースを自動で切り替え

① 右下にあるボタンのどれかを押してメニューを出す(1回目)
② 次のページに移動するため矢印ボタンを押す(2回目)
③ 「INPUT」ボタンを押す(3回目)表示可能な入力に自動に切り替わる。
こちらは圧倒的にボタン押す回数は少ないけど、自動選択になるので切り替わる際に信号のスキャンに若干時間がかかることと、3つ信号が入力されている場合2つ先の入力に切り替えるには手順を2度行わなければならないという手間もある。ボク的には使えないって感じでもないけど時間がかかる印象があるなぁ。人によっては押す回数は多くてもササッとメニューから入力を選択した方がいいわーって人もいそうな感じ。
以上、EB321HQUBbmidphxの入力切替は、どちらかと言うと面倒な部類のディスプレイです。専用の切替ボタンとかリモコンなんかが付いていれば良いんだけ、AcerとかLGとかにはそれを期待してはダメって気がするよねw この入力切替が嫌なら後はHDMIの切替器を使って対策するしかないだろうな。
まとめ
というわけで今回は新しく買ったディスプレイ、AcerのEB321HQUBbmidphxを紹介しました。
ナタリ的には、画面サイズ、解像度ともに非常に使いやすいディスプレイだと思うし、実は価格的にも3万5千円程度とコストパフォーマンスの面からみても非常に優秀なディスプレイだと思います。Amazonならプライム会員価格やタイムセールでもう少し安くなるしね。
ホントに良いディスプレイを知っている人からすると価格相応なのかもしれませんが、ボクにとっては、画面の明るさ、色合い、画質など、どれをとっても価格以上だなぁと感じています。
もし、新しいディスプレイが欲しいと思っている人がいるなら、是非候補に入れてみて下さい。オススメです。

